A középiskolákban elrendelt digitális munkarendnek köszönhetően ismét égető problémává vált, ha nincs a számítógépeden Office.
A tisztaszoftver program keretében minden tanuló ingyenesen használhatja a Word-öt, PowerPoint-ot, Excelt és Accesst. [Kiegészítés: a szakképzésben tanuló diákok egyelőre erre nem jogosultak.] Ezen kívül mindazon programot, amelyet tartalmaz az Office 365 Pro Plus. Ha ezidáig nem sikerült beszerezned, akkor a gyors regisztrációt és a telepítést követően hétfőn már használhatod is az online órák keretében.
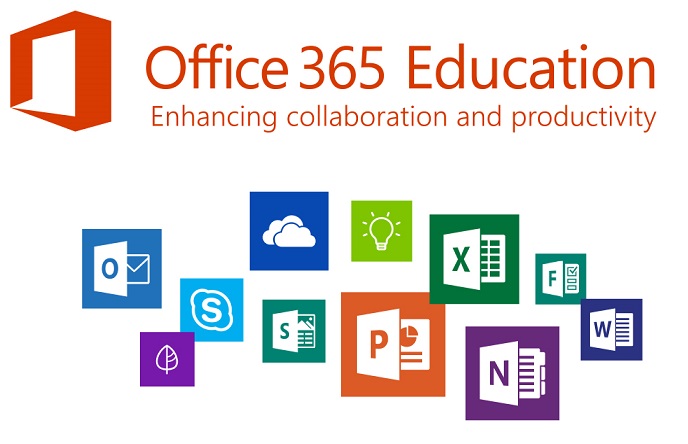
forrás(https://www.stariteuro.com/)
1. lépés: Regisztráció
Látogass el a https://o365.oh.gov.hu/ weboldalra. Ha 16 éven aluli tanuló vagy, akkor a szüleiddel hajtsd végre a regisztrációt. Egyebekben jelöld ki a "Tanuló / hallgató vagyok és magam nevében szeretnék regisztrálni" jelölőkarikát, majd add meg az oktatási azonosítód, a születési időd és email címed.
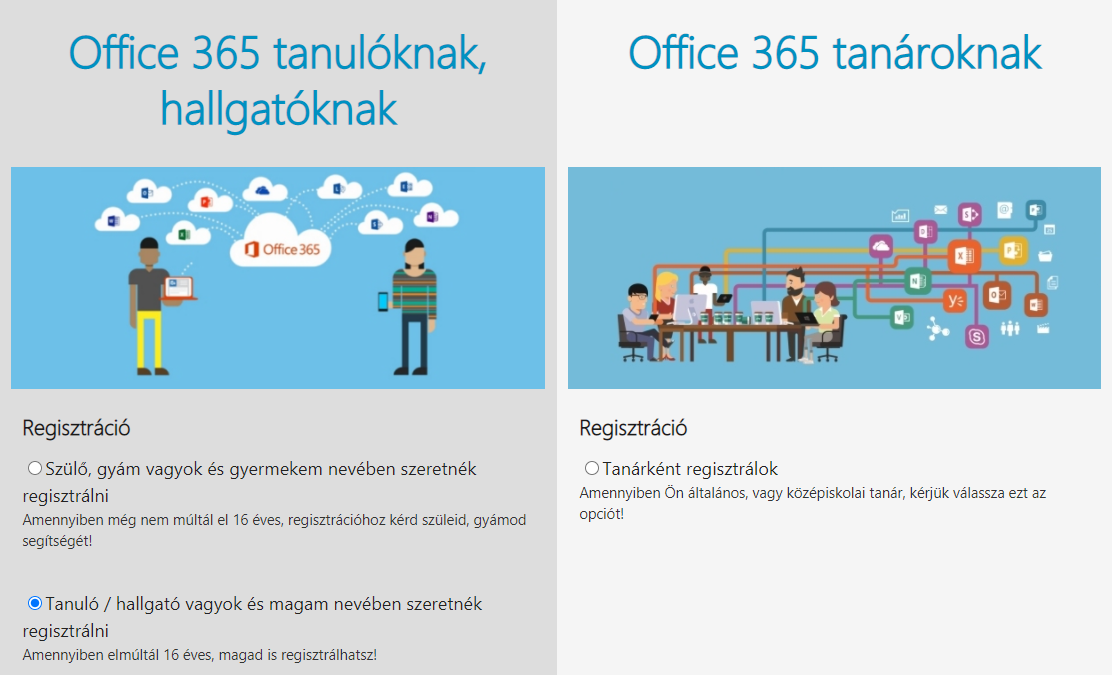
2. lépés: Regisztráció megerősítése
A regisztrációs formok hitelességét minden esetben visszaigazoló email-ben erősíthetjük meg. Nincs ez másképp ebben az esetben sem: látogass el a levelező rendszeredbe, mert hamarosan egy emailt kapsz a regisztráció megerősítéséről. Az email tartalmában kattints rá a "regisztráció megerősítés" lehetőségre.

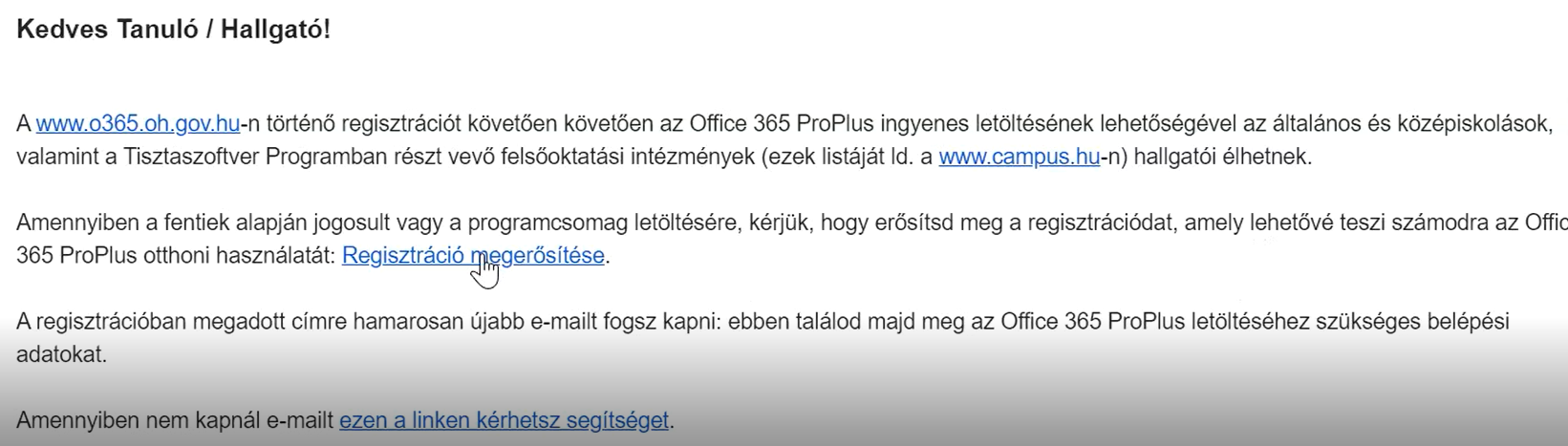
3. lépés: Felhasználónév megadása
A regisztráció megerősítés után a weblap szövegmezejébe meg kell adnod egy felhasználó nevet. Ügyelj arra, hogy ez nem tartalmazhat ékezeteket!
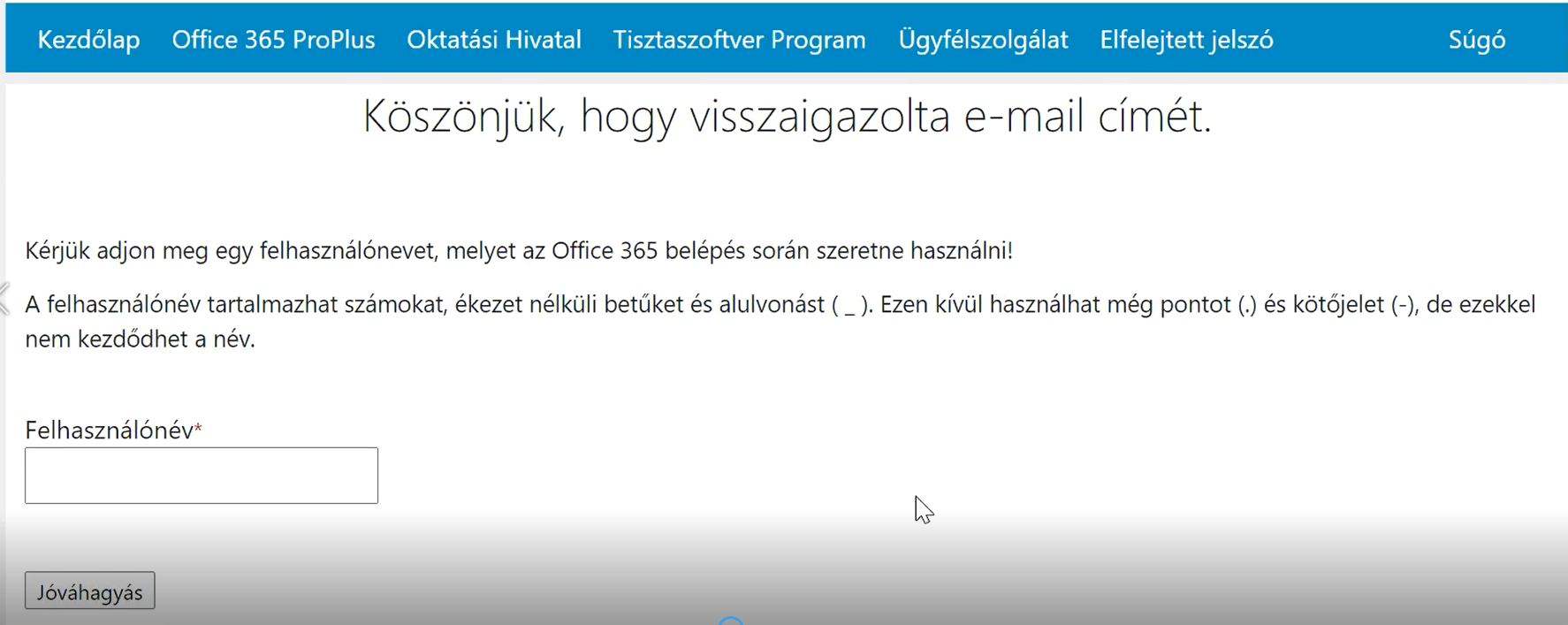
Ha eleget tettél a felhasználónévre szabott feltételeknek, akkor a regisztrációd sikeres lesz!
4. lépés: A telepítő fájl letöltése
Nyisd meg újra a levelező programot! Egy újabb levelet fogsz kapni, amelyben az Office fiókod adatait fogod látni egy jelszóval és email címmel. (Erre a két adatra később még szükséged lesz! A telepítés után ezzel tudod, majd aktiválni az Office-t.) A levél vége tartalmazza az Office letöltési linkjét.

Az email végén találod a letöltési linkeket. Többféle eszközre telepítheted az Office-t. Mac-re, Pc-re vagy akár telefonra is.
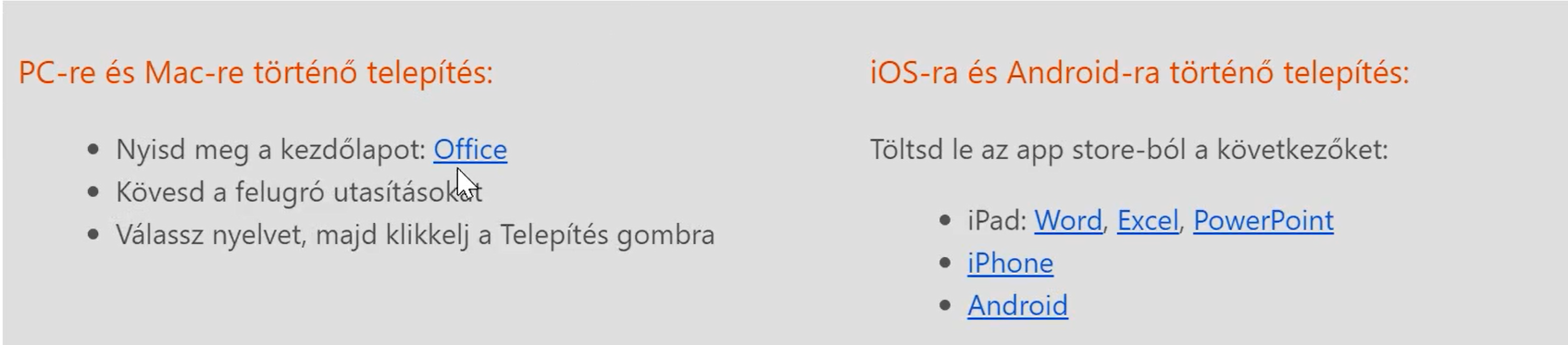
5. lépés: telepítés indítása
Az előző linkek egyikére kattintva egy weboldalról indíthatod el a letöltést. A lap jobb felső sarkában válaszd ki az "Office telepítése" lehetőséget. A lenyíló listából két lehetőségből választhatsz. Az alapértelmezett telepítéshez kattints a "Office 365-appok gombra", ha egyéb appokra, vagy más nyelven szeretnéd beszerezni akkor kattints a "További telepítés lehetőségekre". Előbbi esetében a böngésző pillanatok alatt letölti a telepítő fájlt. Ez általában a a dokumentumok mappa letöltések mappájába kerül. Chrome esetében az alsó letöltési sávból azonnal futtatható.
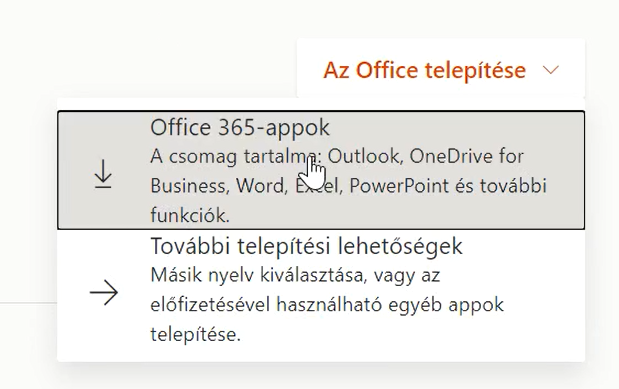
A telepítés több percet is igénybe vehet.
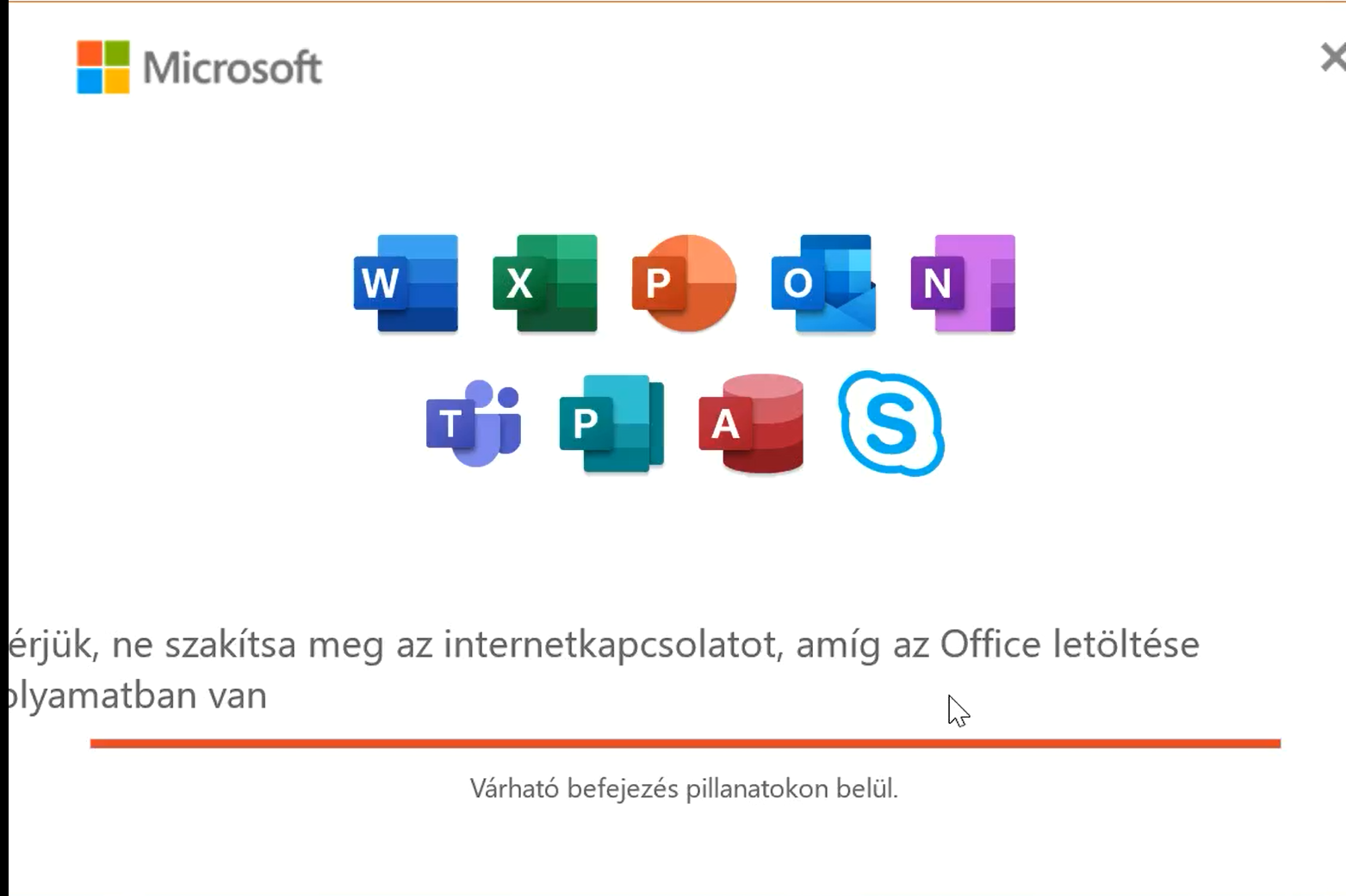
6. lépés: az Office aktiválása
A telepítés után a programok között megjelennek az Office termékcsalád programjai. Ezek közül, ha bármelyiket megnyitod, akkor a használata előtt felugrik egy aktiváló ablak. Kattints a bejelentkezés lehetőségre.
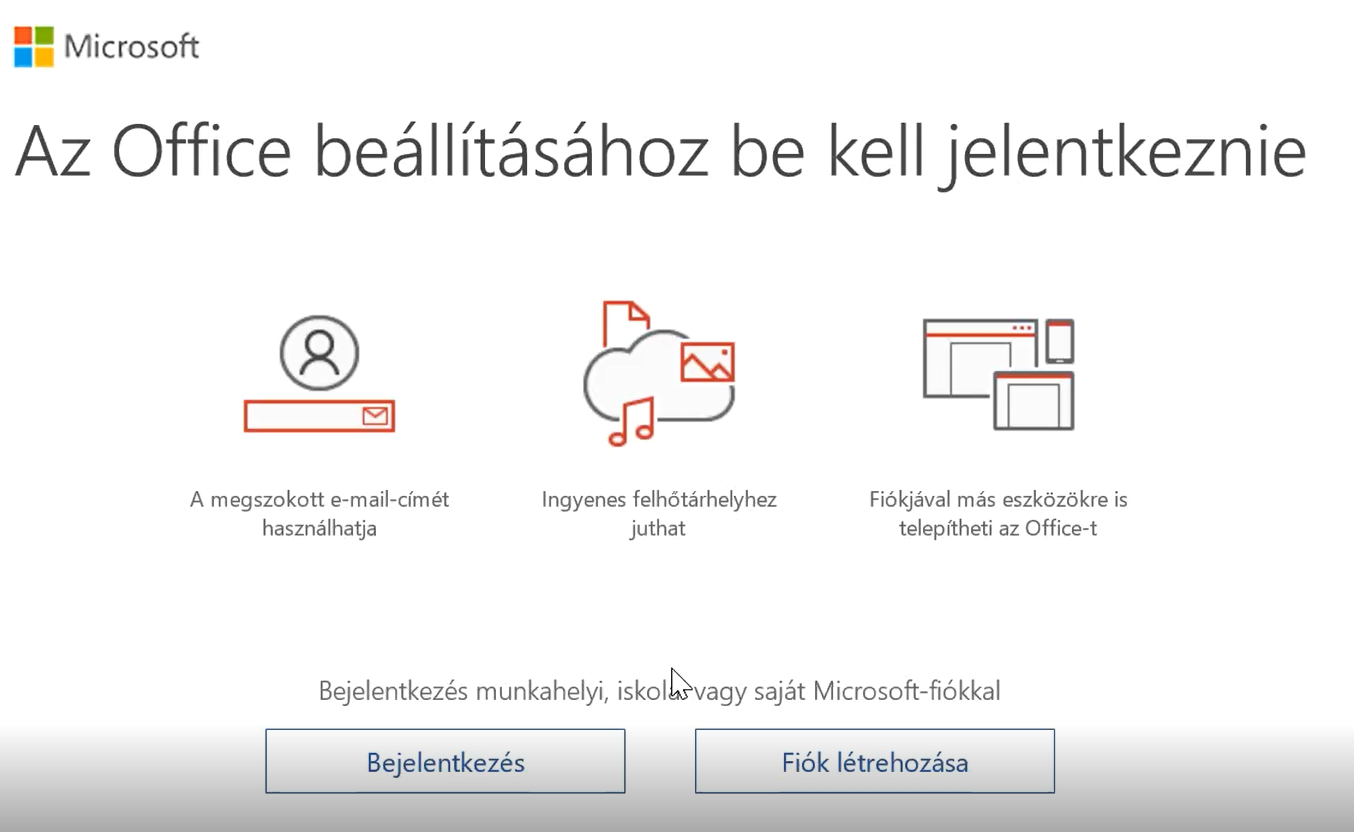
Ezt követően, add meg a korábbi emailben kapott sulid.hu végű email címet.
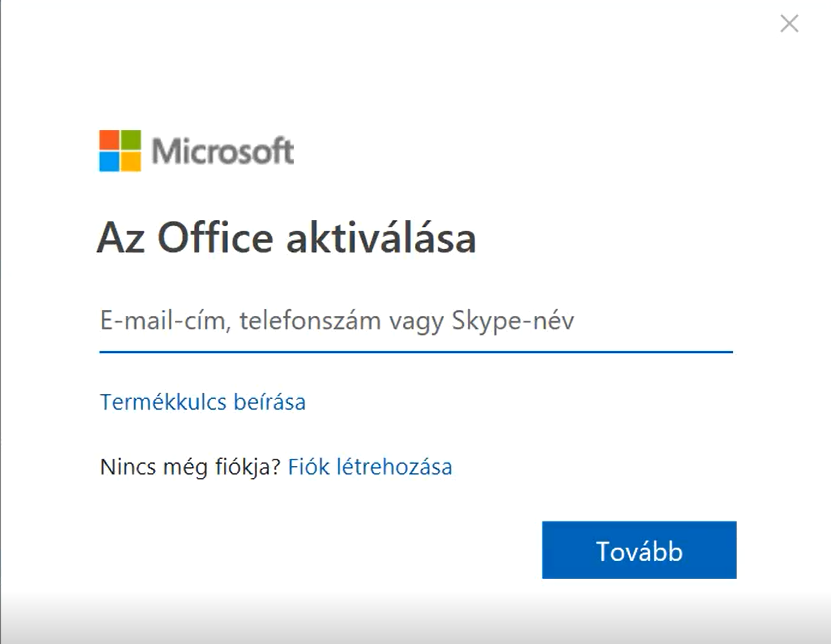
Ezt követően meg kell adnod az email-ben kapott jelszavad.
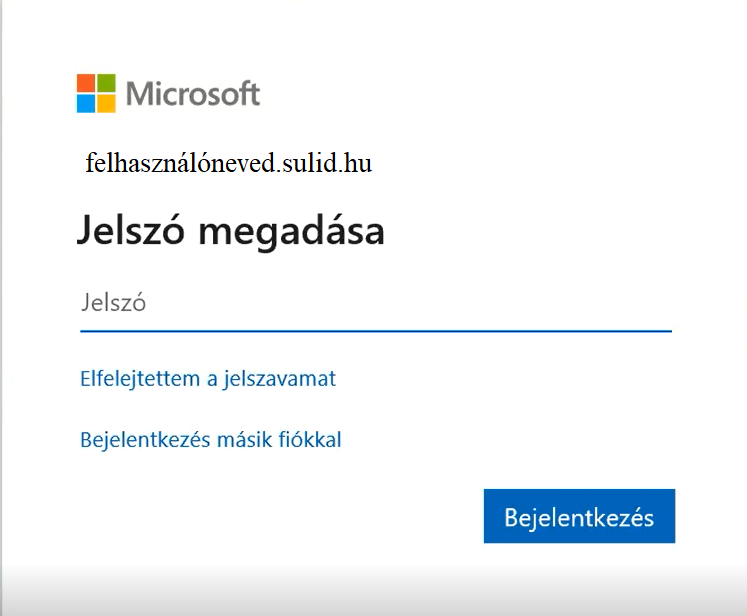
Első bejelentkezésnél azonnal módosítanod kell az email-ben kapott jelszavad.
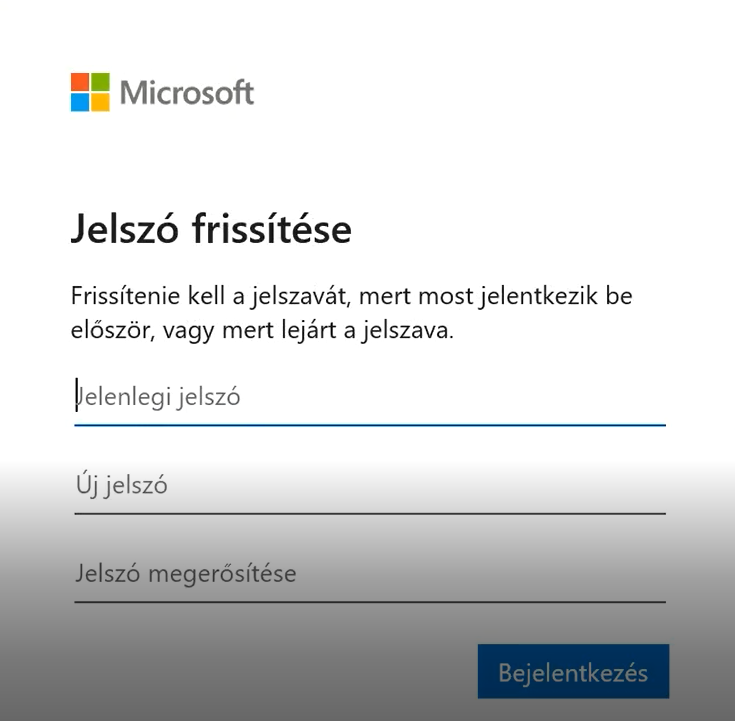
Ha, ez is ok, akkor kezdődhet a munka! Kitartást és jó egészséget hozzá! :) infotanar.info


